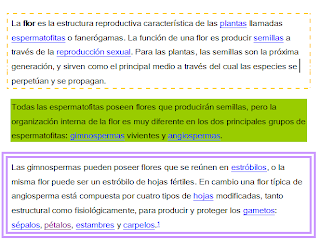Una vez realizada la selección sigue los pasos que se describen a continuación para obtener un montaje similar al siguiente:
- Abre un nuevo documento
- Pega la selección en una nueva capa y muévela hacia el lugar correspondiente.
- Vuelve a copiar la selección en tres capas más, rotando (herramienta de rotación) y moviéndolas (herramienta mover) hasta formar un anillo con las hojas
- Haz invisible la capa de fondo
- Combina las capas visibles: menú Imagen/Combinar las capas visibles
- Aplica el filtro: menú Filtros/Luces y sombras/Sombra arrojada
- Haz visible el fondo y aplica un degradado con dos tonos de verde, con forma cuadrada y difuminado
- Combinar visibles
- Aplica el filtro: menú Filtros/Decorativos/Manchas de café
18. A partir de la imagen
Consigue las selecciones A, B y C. Una vez obtenidas copia y pega en un documento todas ellas, guarda como.jpg y pega en tu blog.
Consigue las selecciones A, B y C. Una vez obtenidas copia y pega en un documento todas ellas, guarda como.jpg y pega en tu blog.
19. Copia y abre la imagen siguiente mediante el procedimiento habitual
Realiza las siguientes transformaciones:
- Selecciona la hoja central con la herramienta lazo
- Mediante el comando Encoger, encoge la selección 20 píxeles
- Selecciona el comando borde en 40 píxeles con la opción difuminar los bordes
- Aplica un filtro: Distorsiones/Repujado con los valores: Azimut 200, Elevación 75 y profundidad 15
- Aplica un nuevo filtro: Luces y sombras/Sombra arrojada que posea un desplazamiento de los ejes X e Y de 5 , un radio de desenfoque 10 y opacidad 70
- Deselecciona la hoja
- Selección toda la imagen menos la hoja modificada
- Aplica un filtro de desenfoque gaussiano, con el valor 70 para los ejes
- Invierte la selección primero un filtro: Realzar/enfocar con una agudeza de 40 y por último un filtro de Luces y Sombras/ perspectiva.
Para obtener un resultado similar al que se muestra a continuación
Realiza las siguientes transformaciones:
- Selecciona la hoja central con la herramienta lazo
- Mediante el comando Encoger, encoge la selección 20 píxeles
- Selecciona el comando borde en 40 píxeles con la opción difuminar los bordes
- Aplica un filtro: Distorsiones/Repujado con los valores: Azimut 200, Elevación 75 y profundidad 15
- Aplica un nuevo filtro: Luces y sombras/Sombra arrojada que posea un desplazamiento de los ejes X e Y de 5 , un radio de desenfoque 10 y opacidad 70
- Deselecciona la hoja
- Selección toda la imagen menos la hoja modificada
- Aplica un filtro de desenfoque gaussiano, con el valor 70 para los ejes
- Invierte la selección primero un filtro: Realzar/enfocar con una agudeza de 40 y por último un filtro de Luces y Sombras/ perspectiva.
Para obtener un resultado similar al que se muestra a continuación